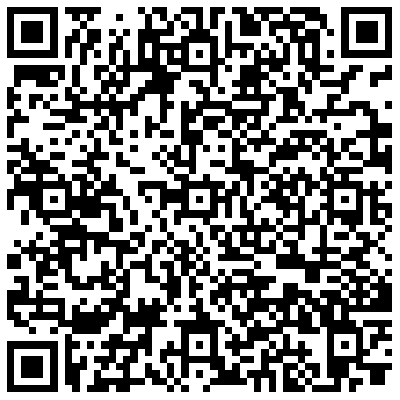The CAS (Crypto Application Server) software must be installed on a dedicated VPS host. Digital Ocean is a recommended We recommend the third-party provider that provides Digital Ocean for this service.
What is a VPS?
A VPS is a "Virtual Private Server" - it's not a physical thing. You can't point at it, or take a sledgehammer to it. It exists as one of many "instances" inside an actual humming, beeping, box on a rack somewhere. A bank of 16 "blades" may hold 64 (or many more) virtual machines. This limit is dictated by usage, not size - so a bunch of tiny VM's (virtual machines) may fit in the same space as one massive VM.
Your VPS is one of these virtual machines, dedicated to you, and includes a dedicated IP address and hard drive space. As long as you don't abuse your contract with them - their ToS ("Terms of Service") or AUP ("Acceptable Use Policy") - you're allowed to rule your "world" with an iron fist. They also leave you to your own devices, and to suffer the wrath of your own mistakes. Ahhhh, the high cost of independence.
Most VPS' are about the same price. They offer a dizzying array of options each with it's own cost. They are much cheaper to operate than a dedicated server, though. You will have to become your own "systems administrator", or you might retain someone to handle that load for you. This guide will introduce you to the dark arts involved, and you would be wise to consider the burden carefully.
Your BATM must be able to connect to the CAS to operate. General Bytes offers such hosting, but you may use any hosting provider you prefer - as long as they give you a stable, dedicated IP for you and your BATM to connect to. You must also choose a package that meets the demands of the CAS.
The barest minimum requirements (for any system):
1 CPU
8 GB RAM
80 GB HDD
~60GB Data/month + 2GB/BATM/month
Ubuntu 22.04 LTS, 20.04 LTS, or 18.04 LTS
these values apply to any system, not just a Digital Ocean VPS.
In this example, we're using Digital Ocean.
| Tip |
|---|
We recommend Digital Ocean.
|
Receive $10 off when you:
Click on this link: Digital Ocean Referral
or scan this QR:
Digital Ocean VPS setup (as of July 6, 2023):
Create your account using the referral code shown above.
We strongly urge you to enable and setup two-factor authentication!
Navigate to the “Create Droplets” screen.
Choose the Region closest to you.
The region you choose must comply with that region’s laws, and some Exchanges forbid access from specific regions. Before proceeding, you should confirm that your preferred Exchange permits access from the region you select. Once it is done, you cannot change it!
Any Datacenter will suffice.
Choose an image: OS ➡️ Ubuntu ➡️ Version: 22.04 (LTS) x64
Choose Size: Shared CPU
CPU options: Regular (Disk type: SSD)
$48/mo (8 GB / 4 CPUs, 160 GB SSD Disk, 5 TB transfer) is the minimum recommended.
Choose Authentication Method: SSH Key
Create a new SSH key pair, or select a pre-existing key if you’ve been here before.
If you create a new key pair, the PRIVATE key will be required (by your client) for SSH access.
Add metrics monitoring and alerting (recommended but not required).
Enable backups (recommended but not required).
The remaining options are left unchanged.
Click “Create” at the bottom of the page.
The next screen will fire up the droplet and reveal the IP address of your new web server.
SAVE THIS IP ADDRESS. You’ll need it to access everything related to this server.
If you’ve enabled SSH Keys (as recommended), then you’re ready to go. Login to the new droplet using SSH and the pre-configured keys. Your client will want the private key on your client machine.
During login, you’ll be asked to confirm the “ED25519 key fingerprint”. It’s normal. Type “yes”.
If you’re the rebellious type and enjoys risks, then you may have permitted password access and you still have a couple things to do.
Find the email.
You will receive a confirmation email from Digital Ocean. This email will contain:
Your IP again (which you've already saved somewhere, right?)
Your Droplet Name (could be anything and isn't really that important)
Your Username (which will always be “root').
Your TEMPORARY password (if you permitted passwords) – you will be forced to change this during your first login!
Login via SSH.
Typical command:
ssh root@12.34.56.78you’ll be asked to confirm the “ED25519 key fingerprint”. It’s normal. Type “yes”.
Change your password.
Your TEMPORARY password must now be TYPED exactly as it appears in the email.
It should then notify you that you must change your password NOW.
Enter the TEMPORARY password one last time (again, by hand)
You will now be asked for the NEW password.
Make it long and STRONG, for example: “ThisIsMy2023RootPW”.
Make it simple enough to remember - you'll need to type it again frequently.
Repeat it once more to confirm, and then you're into the CLI command prompt.
THIS IS NOW YOUR SSH PASSWORD! DON'T FORGET TO SAVE IT SOMEWHERE SECURE!
If you lose the SSH password, you will have to reset it on the Digital Ocean website. It will temporarily shut down your server.
Create a Superuser for your droplet and enable passwordless SSH access.
See: Create a New Superuser on Your Droplet
| Tip |
|---|
Next: Install the Crypto Application Server (CAS) |